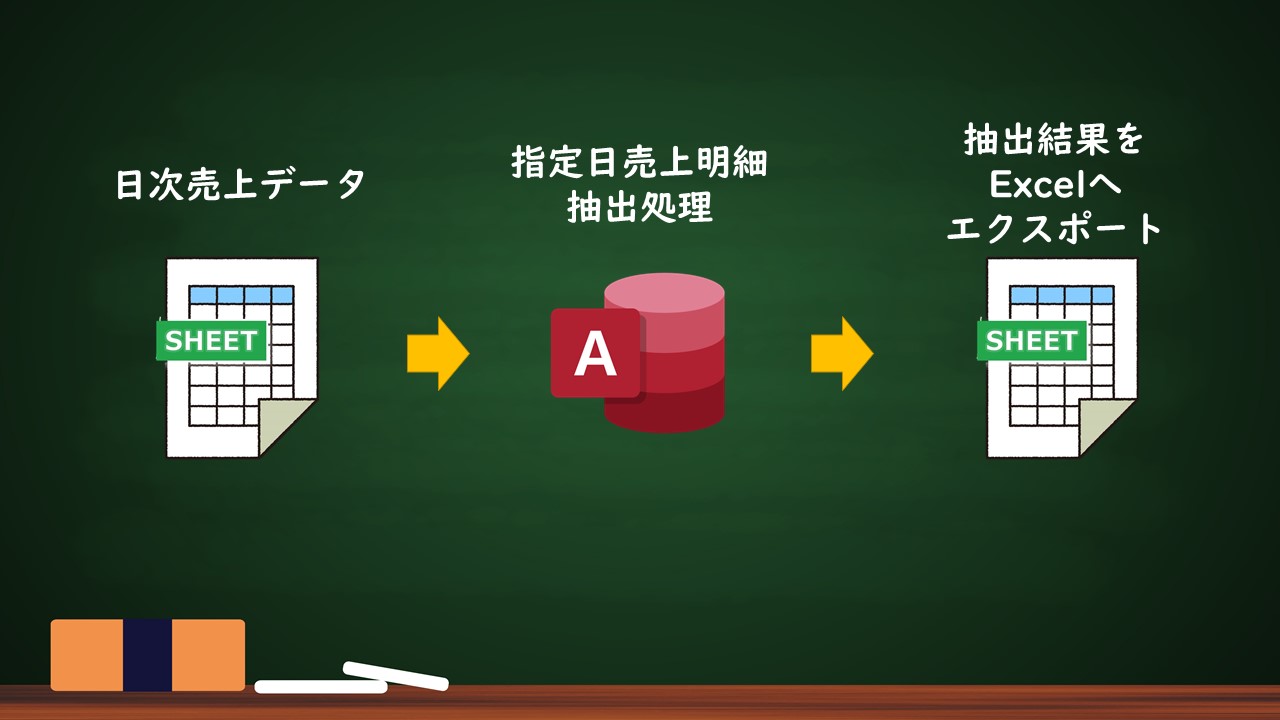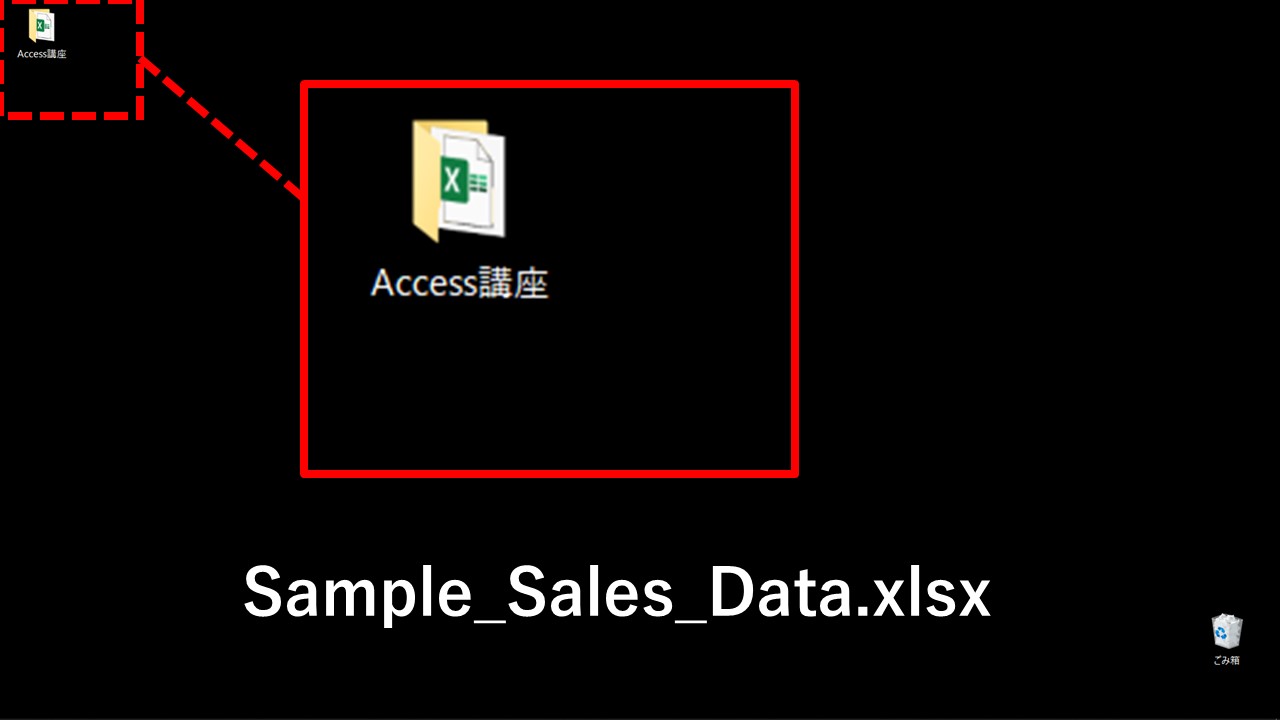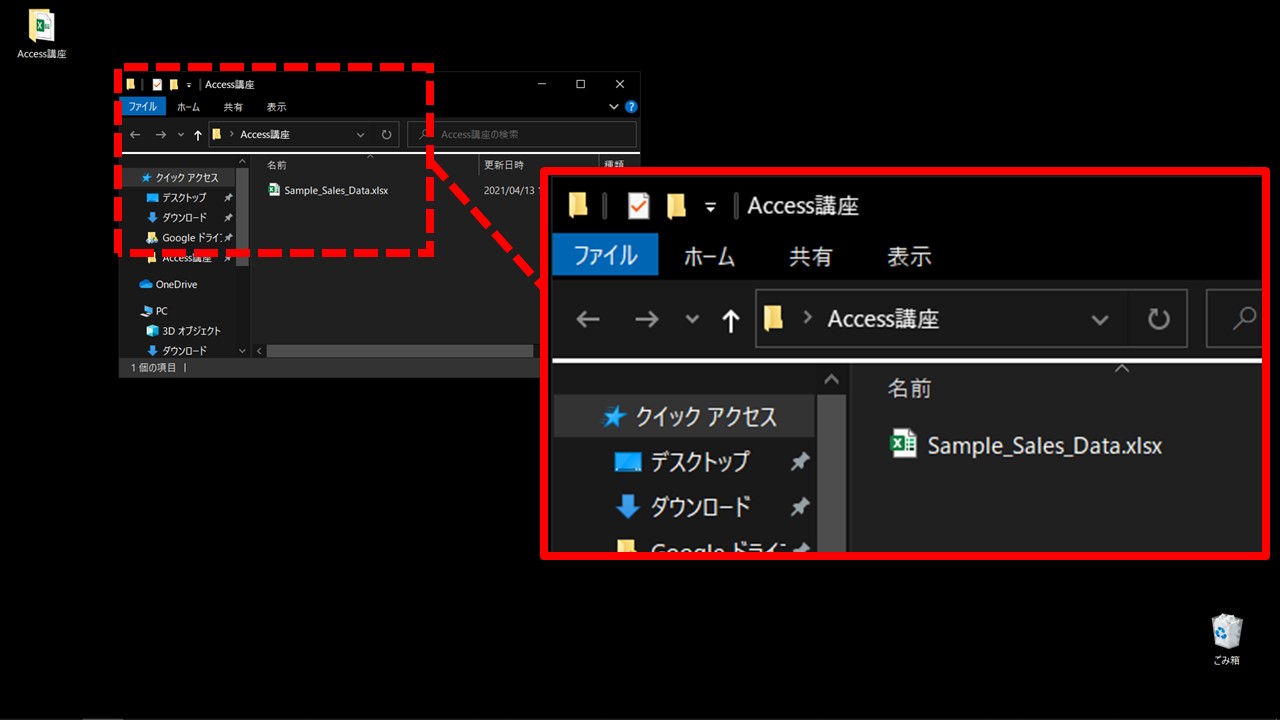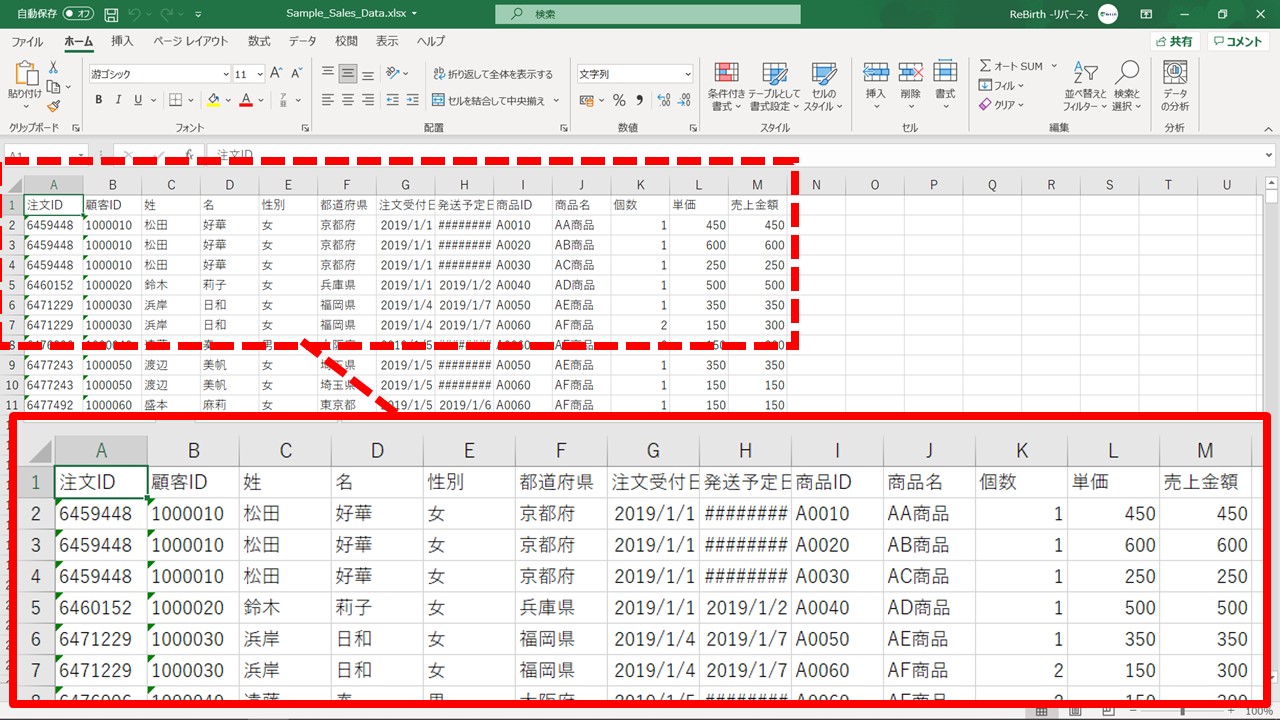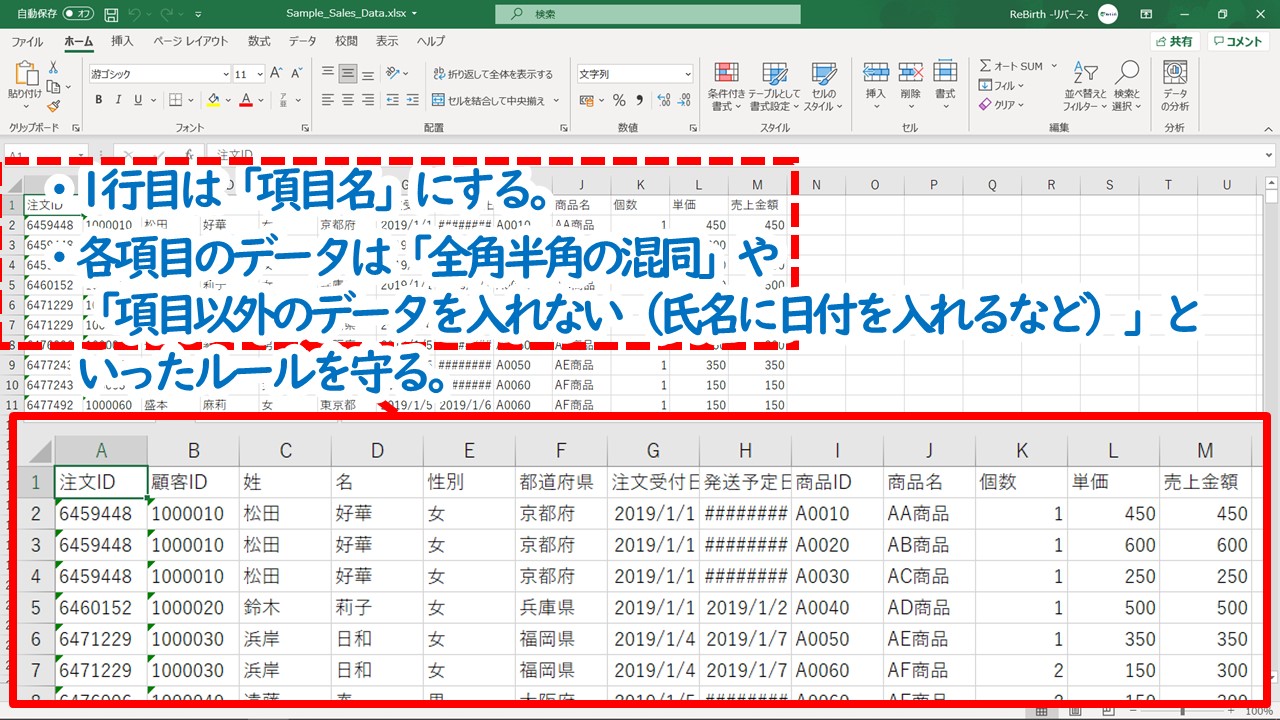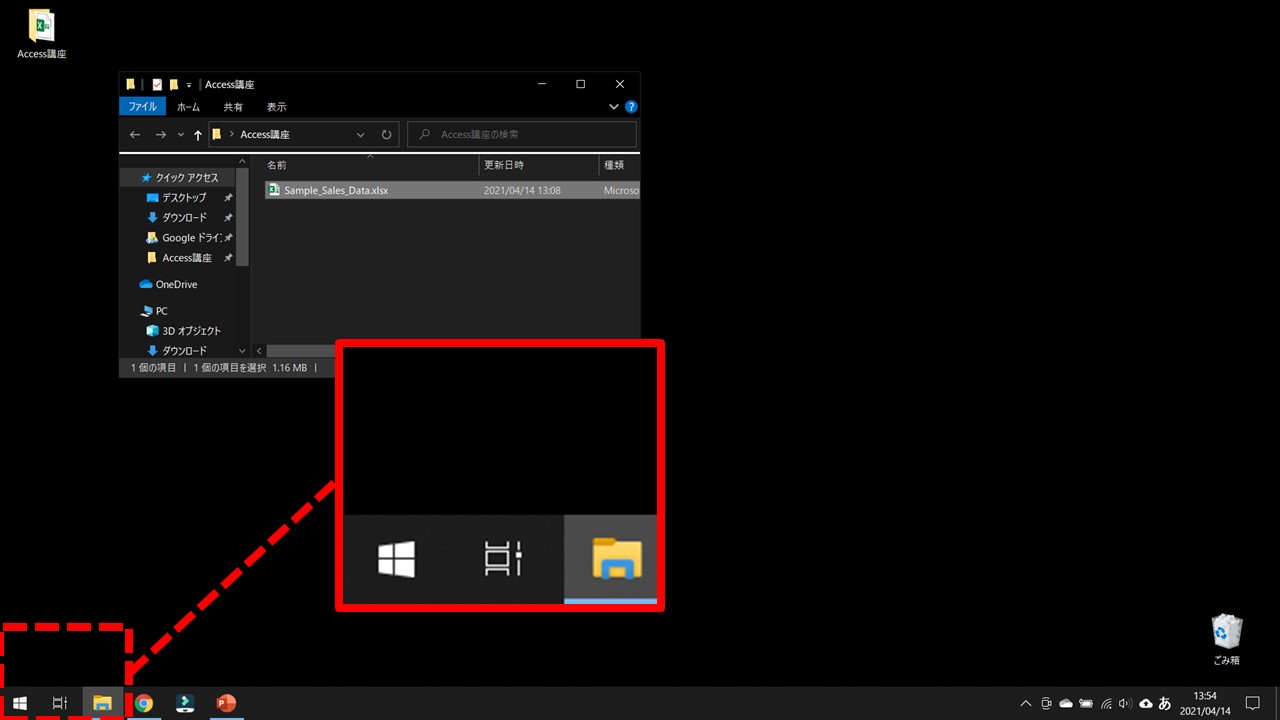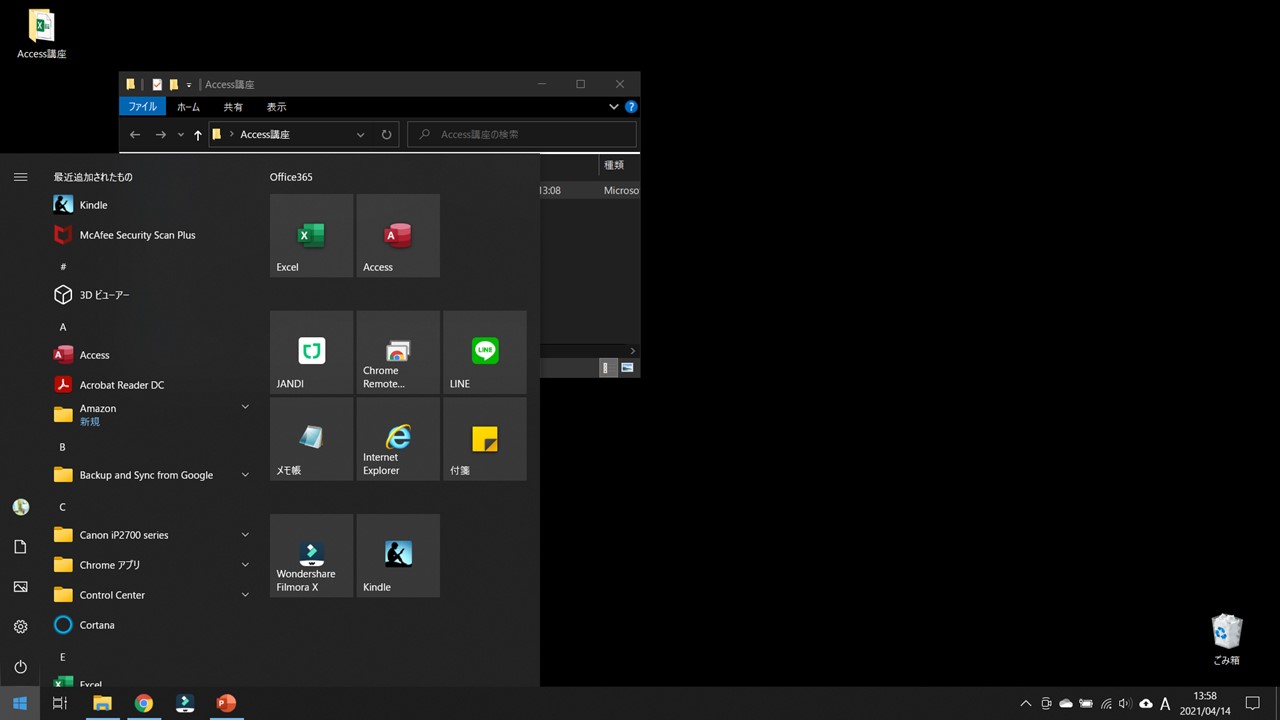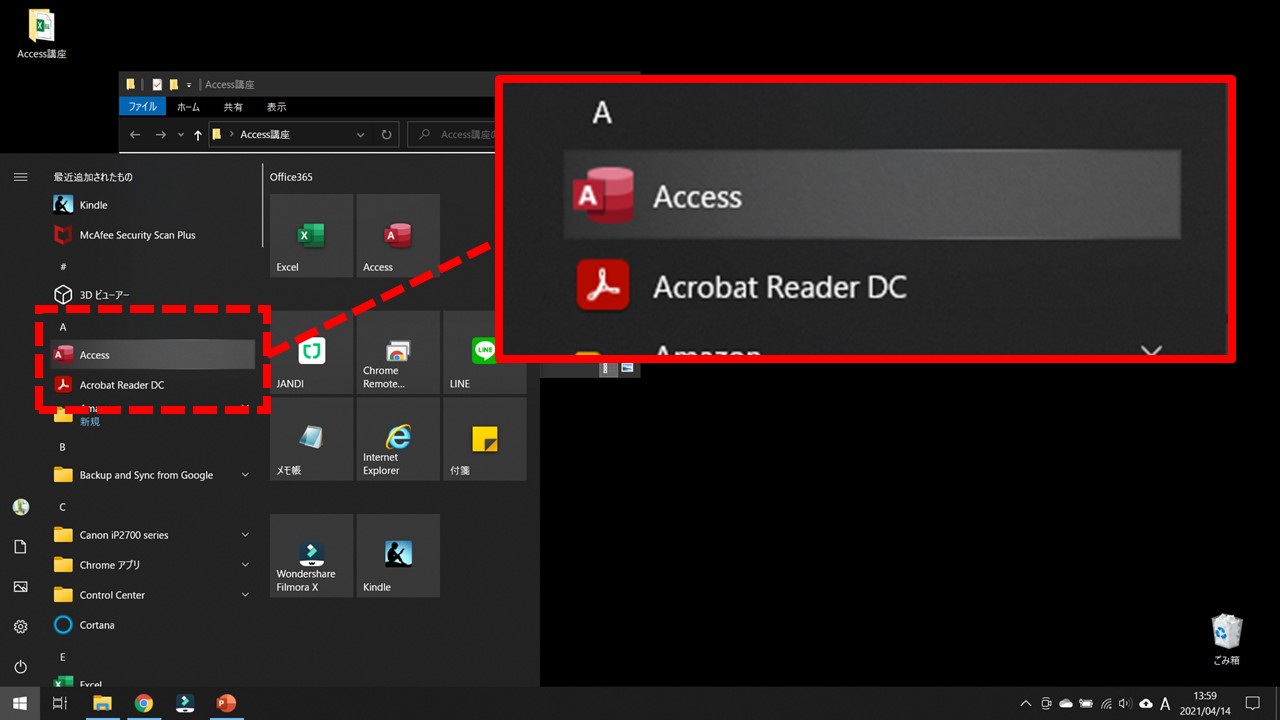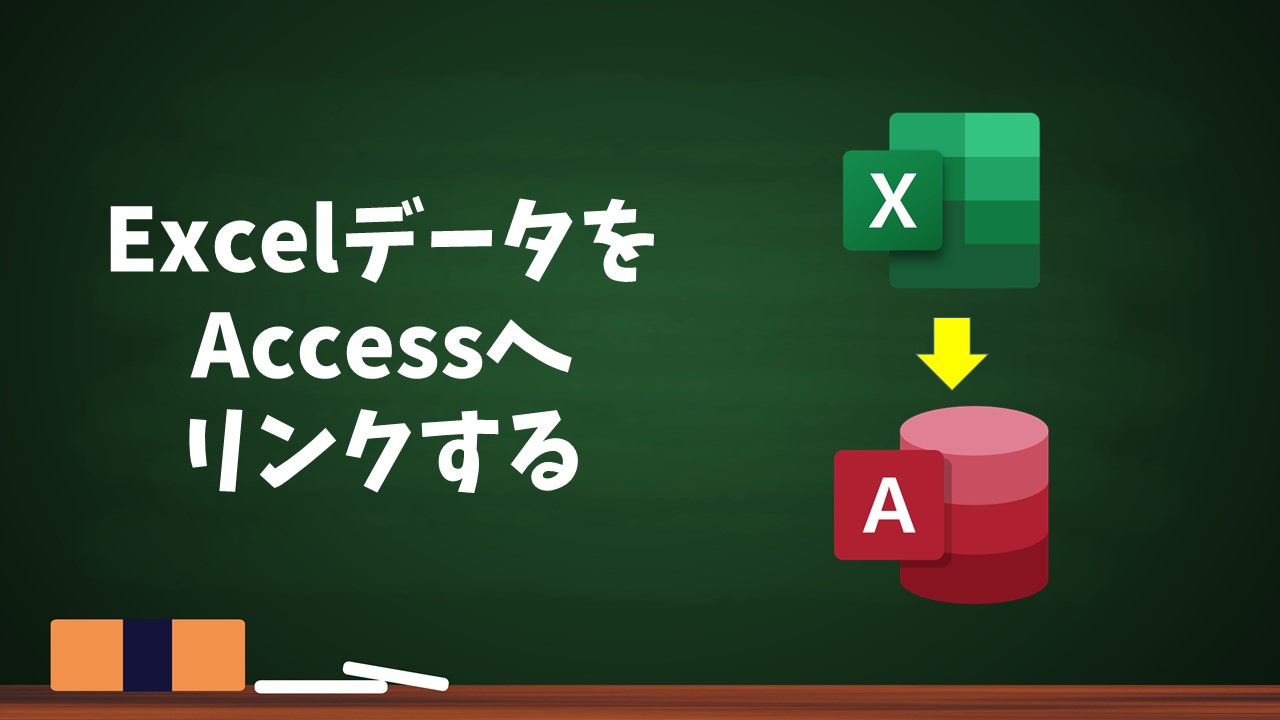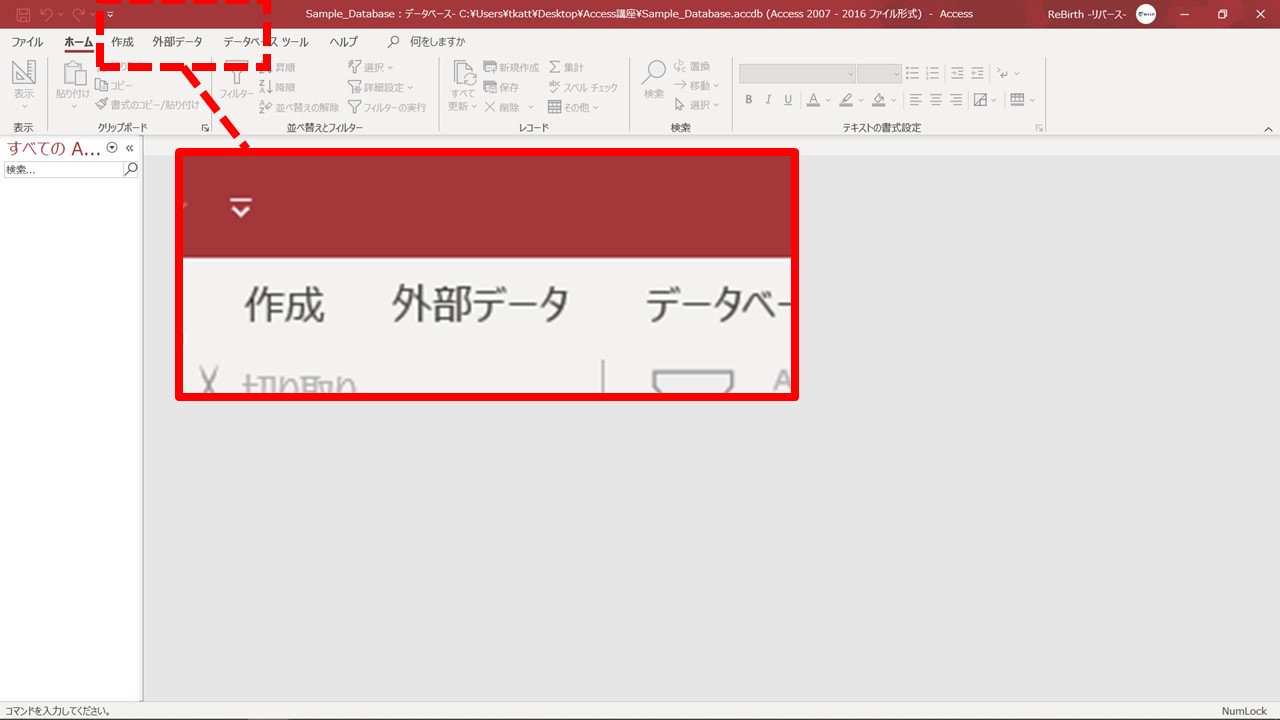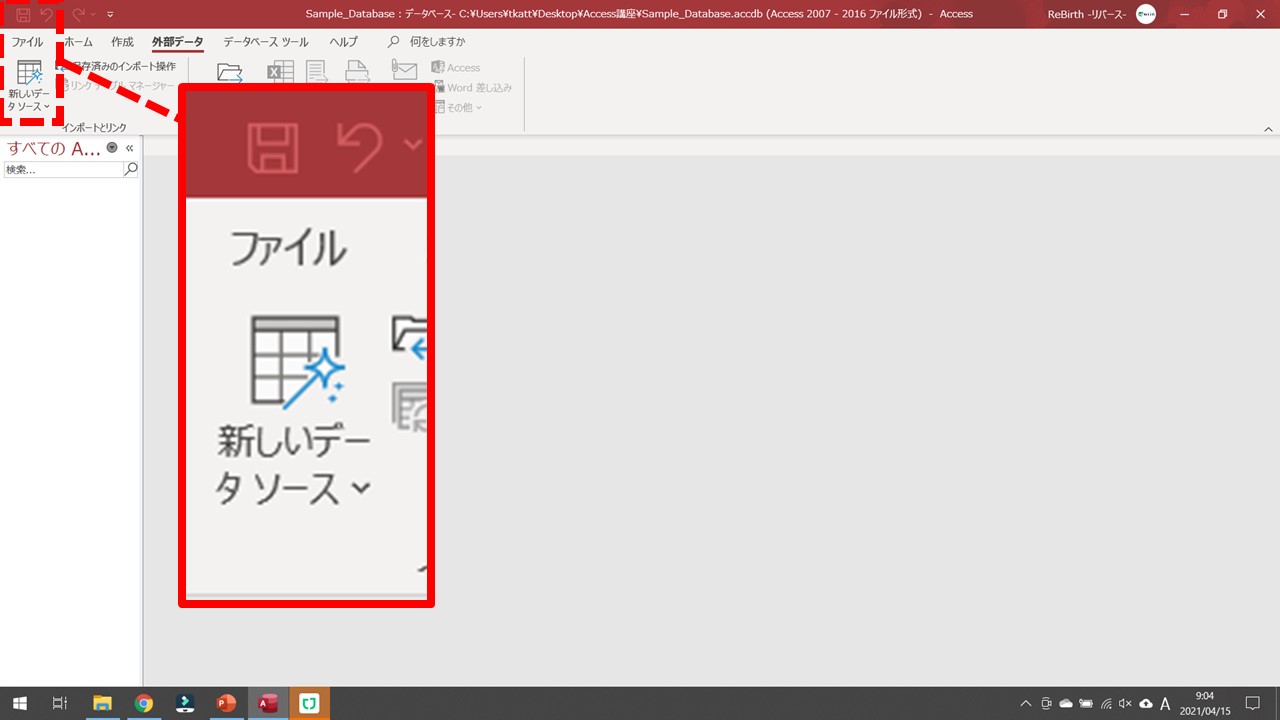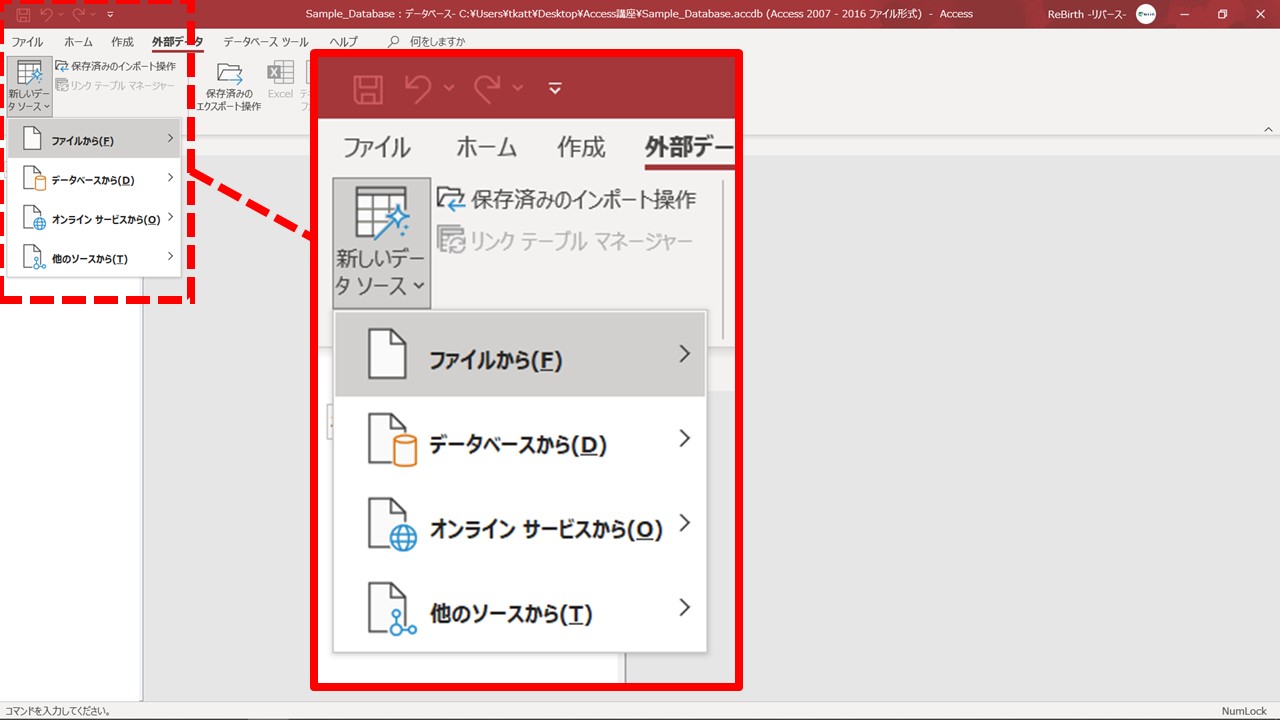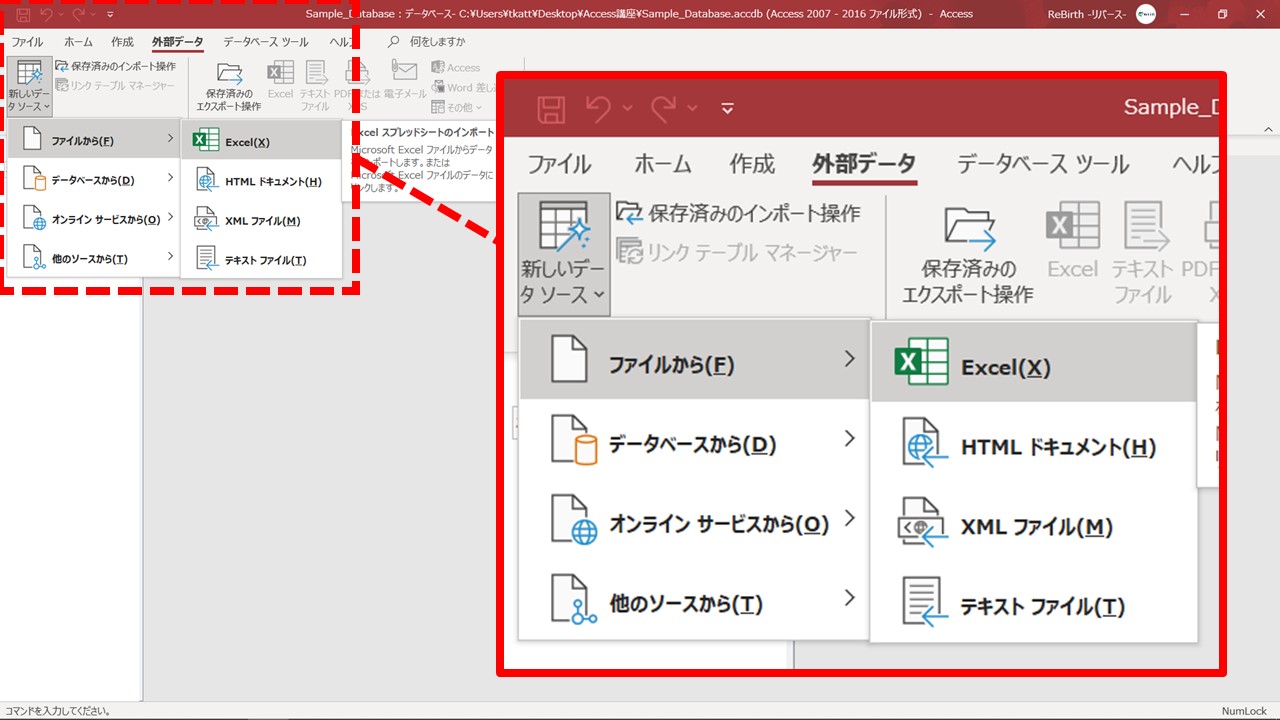今回のテーマは「ExcelデータとAccessをリンクする」です
前回は「Accessを活用する方法」をお届けしました。私の場合「データベースソフトなどと難しく考えずに『データ処理』をAccessにお任せしたらいかがです?」という考えです。
会社やチームスポーツと同じように「適材適所で働く」ということです。もちろんExcelはデータ処理もできます。
しかし、Excel以上にデータ処理能力のあるAccessがあるなら、それを採用しない手はありません。
そこで、私が行ってきたAccessを介したデータ処理を前回に引き続きご紹介です。
Excelにある「基データ」を、Accessにてデータ処理をし、Excelで加工しやすいデータにして出力するという流れです。
この「Accessにてデータ処理」という一手を加えることにより、事務処理は劇的にスピードアップします。
さて、今回の内容は、
1,今回のデータ処理の目的を確認する
2,Excelデータを用意する
3,Accessを起動/保存する。
4,ExcelデータをAccessへリンクする
5,リンクテーブルを確認する
6,今回のおさらい
となります。
本講座はAccessを用いた一連の流れを「まずは体験してもらいたい」ということを前提に話を進めていきます。
「え?そこの説明は?」という部分もありますが「まずは体験してもらいたい」という思いがありますので、
途中の疑問は少し置いておいてしばしお付き合いください。
さっそく始めていきましょう。
1,今回のデータ処理の目的を確認する

それでは、今回の本講座で行うデータ処理の目的を確認します。
今回は、用意されたExcelデータより「指定された日の売上データを抽出する処理」をAccessで行い、その抽出されたデータをExcelデータとしてエクスポートします。
今「その程度の処理ならExcelで十分でしょ?」と思われた方がいましたら「この処理を何十万件もあるデータに対して行う場合」や「他の人もその基データを使いたい場合」を想像してみてください。
今後は、Excelの基本機能では難しいであろう処理も登場しますので安心してください。まずはAccessでの処理を体験!です。全集中の呼吸でいきましょう!
2,Excelデータを用意する

今回、実習のためにExcelデータを用意してあります。
概要欄のURLよりダウンロードしていただき保存します。
最初に今回の講習用のフォルダをつくりましょう。
それでは、デスクトップへ「Access講座」フォルダを作成して、
こちらへ使用するサンプルデータのファイル「サンプルセールスデータ」をファイル名を変更せずに保存をしてください。
データは、概要欄のURLよりダウンロードして保存します。
保存する場所が異なると、AccessとExcelデータとのリンク時にファイルを指定するパスが異なりますので、
なるべくこのフォルダへ保存してください。
それでは、動画を一時停止をして保存をしてください。
それでは、こちらの
Access講座フォルダを開いて、保存されているか確認しましょう。
確認ができましたら、こちらの「Sample_Sales_Data.xlsx」を開いて、
データ内容を確認します。
今回使用するデータが開きました。
こちらのように
注文ID、顧客ID、姓、名と、ずらーっと並んでいる売上明細データになります。
Accessにてデータ処理を行う場合は、このような「きれいなデータ」である必要があります。
簡単ではありますが、Accessで使用するためのデータを作成する際に重要なルールをいくつかご紹介します。
・1行目は「項目名」にする。
・各項目のデータは「全角半角の混同」や「項目以外のデータを入れない(氏名に日付を入れるなど)」といったルールを守る。
・データ処理に不要な「グラフ」や「画像」などを入れない。
・セルの結合などは大問題!即解除しておきましょう!
と他にも色々ありますが、ざっくりとこんな感じのルールがあります。
単純に言うと、Accessでの処理に適したデータは「シンプルなもの」でいいのです。
これは、Excelのみでデータ処理を行う場合も同じです。
例えば、4半期売上のみを管理した場合、月ごとの売上や日別の売上へと細分化することは出来ませんが、
日別の売上データがあれば、月ごとや四半期ごとなどの集計は可能です。
データを処理する場合は「一番細分化されたデータがシンプルに揃っていること」が重要です。
そのため、今回のサンプルデータは「注文ごとの売上データ」がずらっと並んでいます。
このデータを使用して、今回は実習をしていきます。
それでは、次の作業のために「Sample_Sales_Data.xlsx」は閉じておきましょう。
3,Accessを起動/保存する。
次に、Accessの起動と終了を確認します。
超初心者講座なので、ここも学習します。
ひとまず、Accessが起動しました。
新規にAccessのファイルを作成しますので、赤枠内の「空のデータベース」をクリックしてください。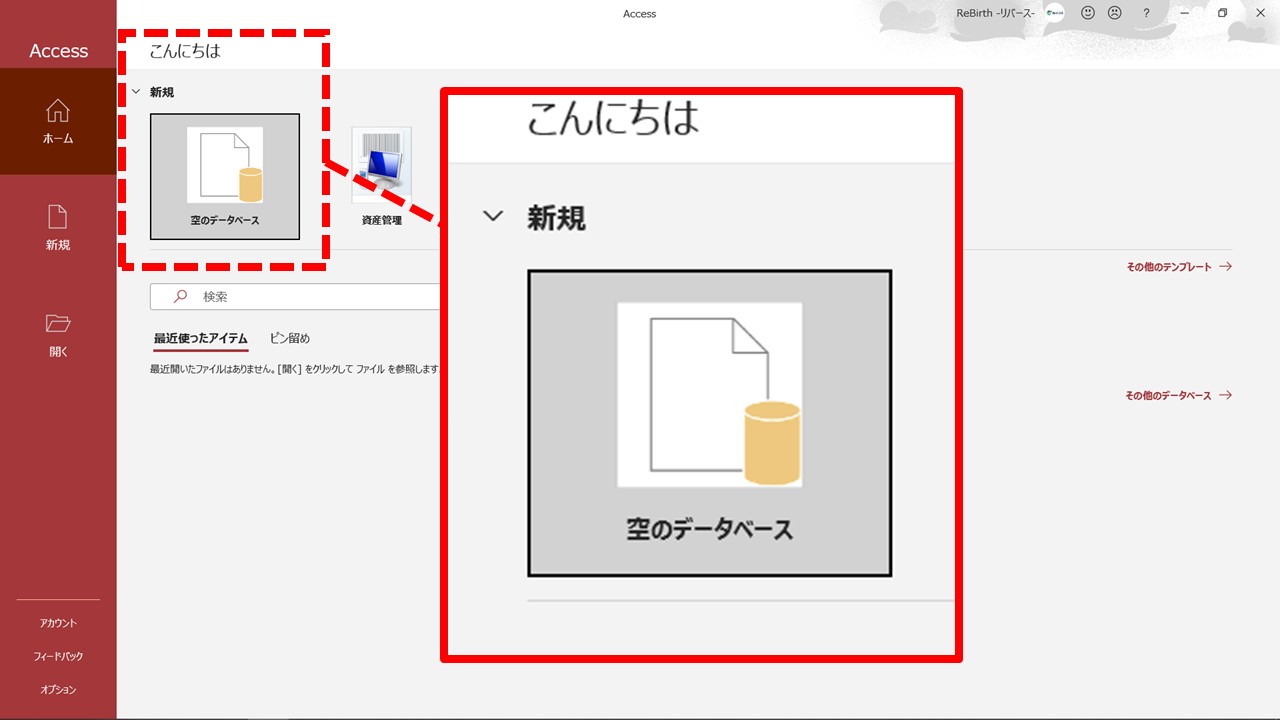
これから作成するAccessファイルをどこに保存するかを決定します。
空色枠のフォルダをクリックします。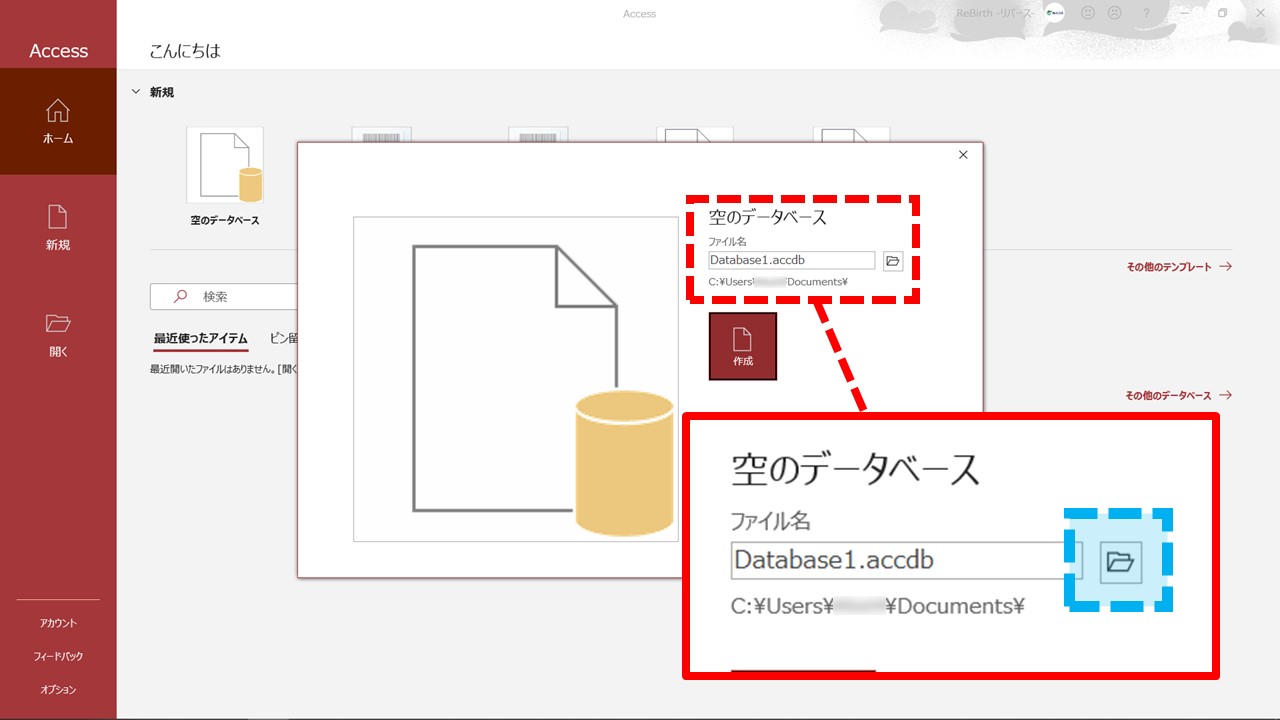
ダイアログボックスが開きますので、保存場所を「デスクトップ」にして、ファイル名は「Sample_Database.accdb」にします。
入力が確認できましたら「OK」をクリックします。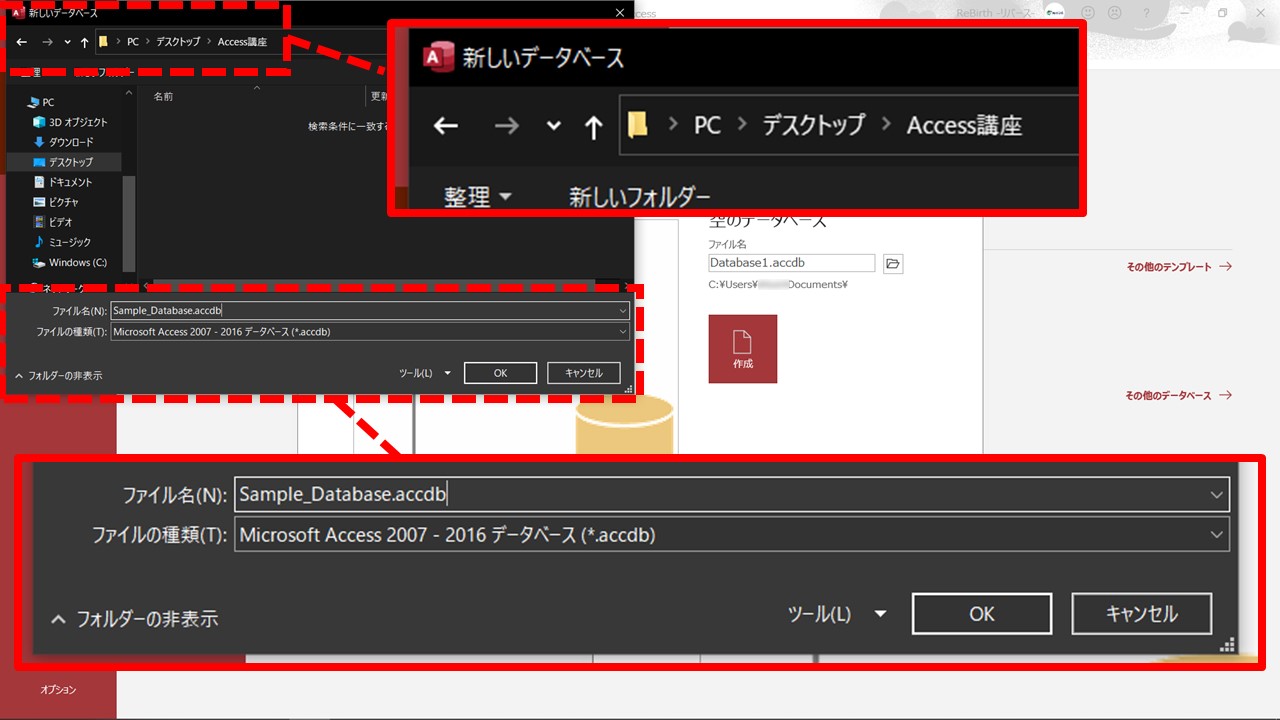
ファイル名、保存場所に間違いがないことを確認して、「作成」をクリックします。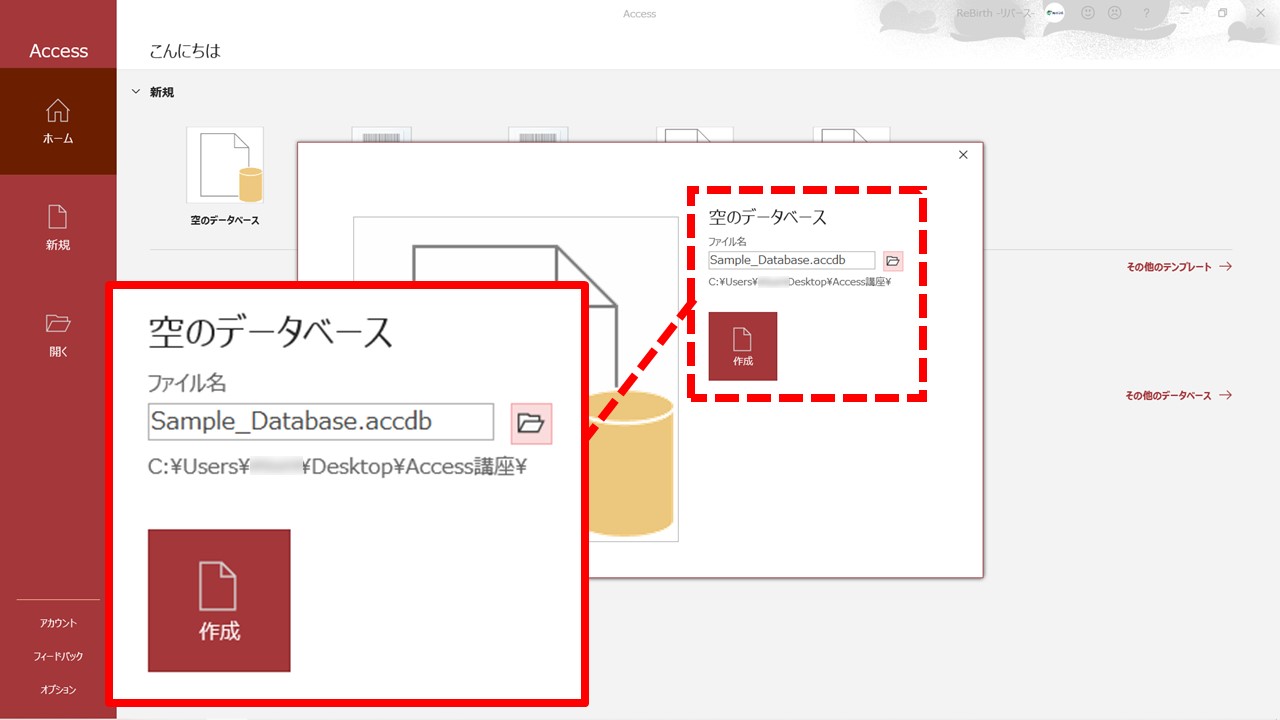
これでAccessファイルが作成されました。
『テーブル1』が表示されていて、何やらデータを入力するような感じがしますね。余談ですが、昔のAccessはこのテーブルすら表示されず「何も入力する場所ないんだけど…」と困惑させられたモノです。と、過去のことは置いておいて、このテーブルとは、先ほどの「Sample_Sales_Data.xlsx」のような「表形式のデータ」のことです。
データ処理するための「素材」といったところですね。
今回は、この『テーブル1』は使用しませんので、「テーブル1」と表示されているタブの空色枠「×ボタン」で閉じてください。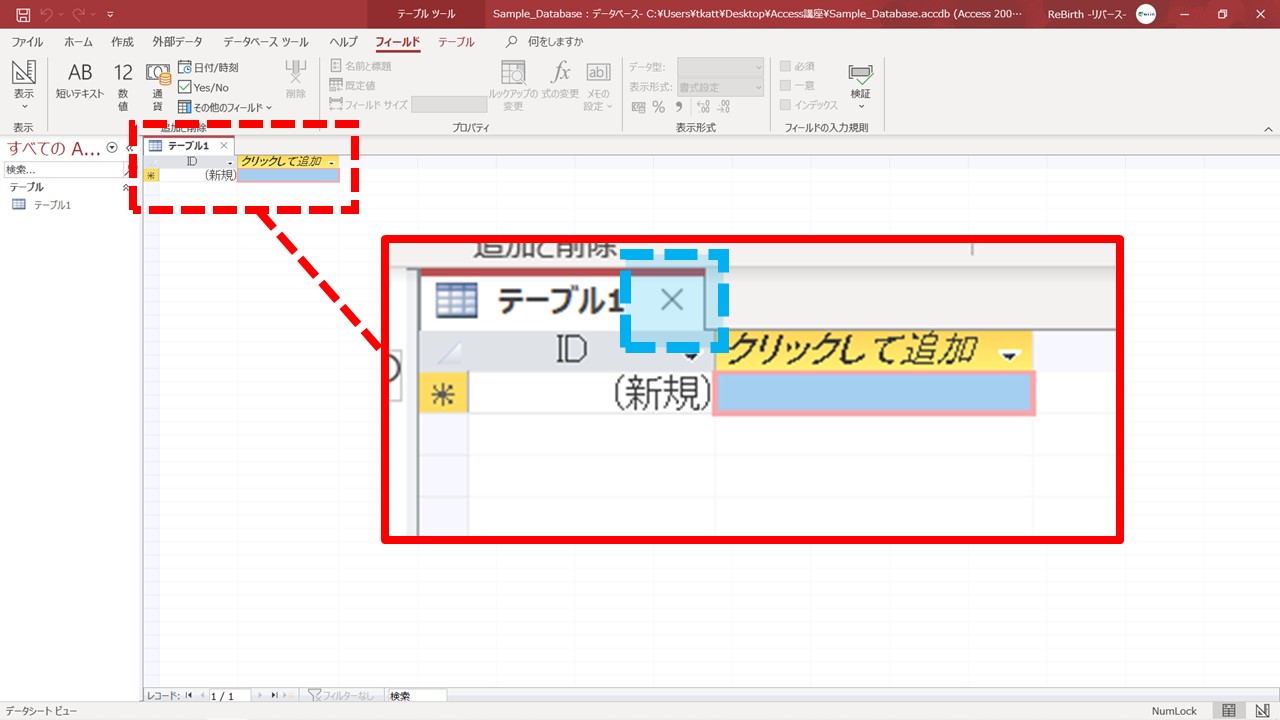
続いて、Accessを終了させます。
Excelなどと終了方法は変わりません。
右上のいつもの「×ボタン」で閉じることが出来ます。クリックしてください。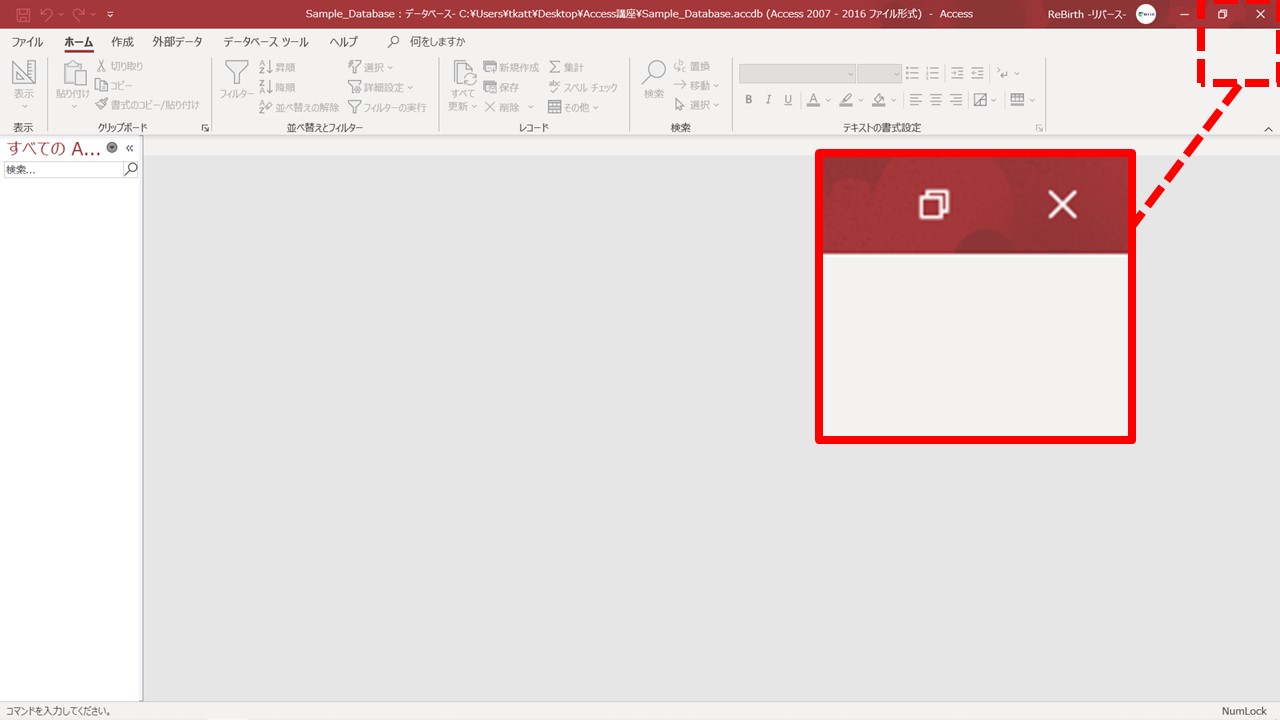
これで、Accessファイルが保存されました。
それでは、このAccessファイルを起動させます。
このファイルをダブルクリックで起動させてください。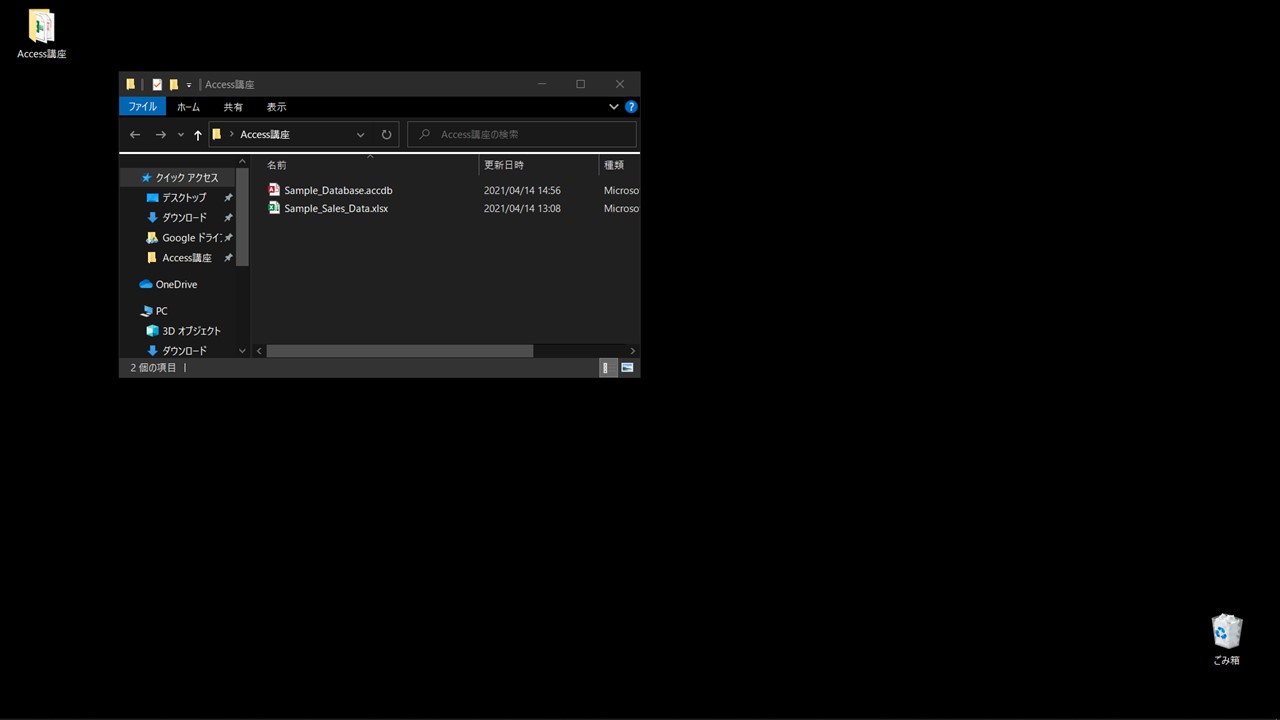
これでSample_Databaseが起動されました。
起動したあと、こちらの画面のように「セキュリティの警告」が表示された場合は、『コンテンツの有効化』をクリックしてください。
この警告についての詳細は、別の機会に説明します。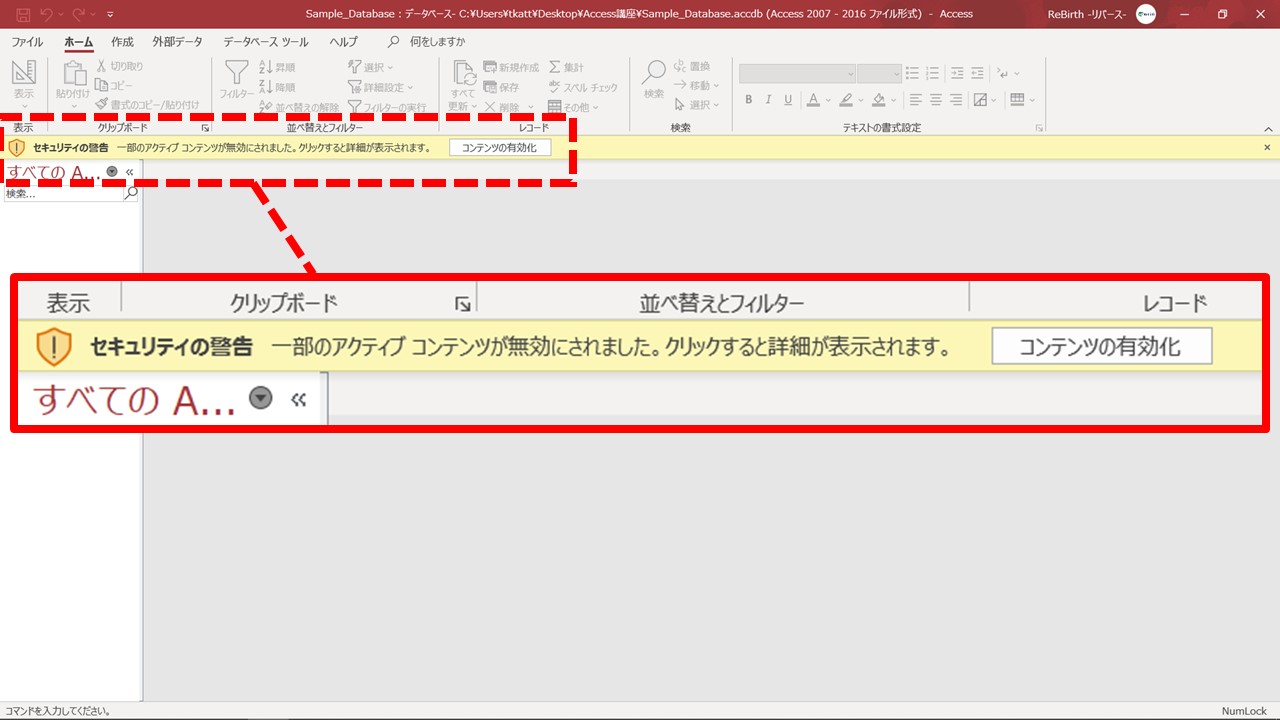
Excelなどでは「最初にファイルを保存する」ことを強要されることはないですが、Accessは最初にファイルを保存させるのが特徴ですね。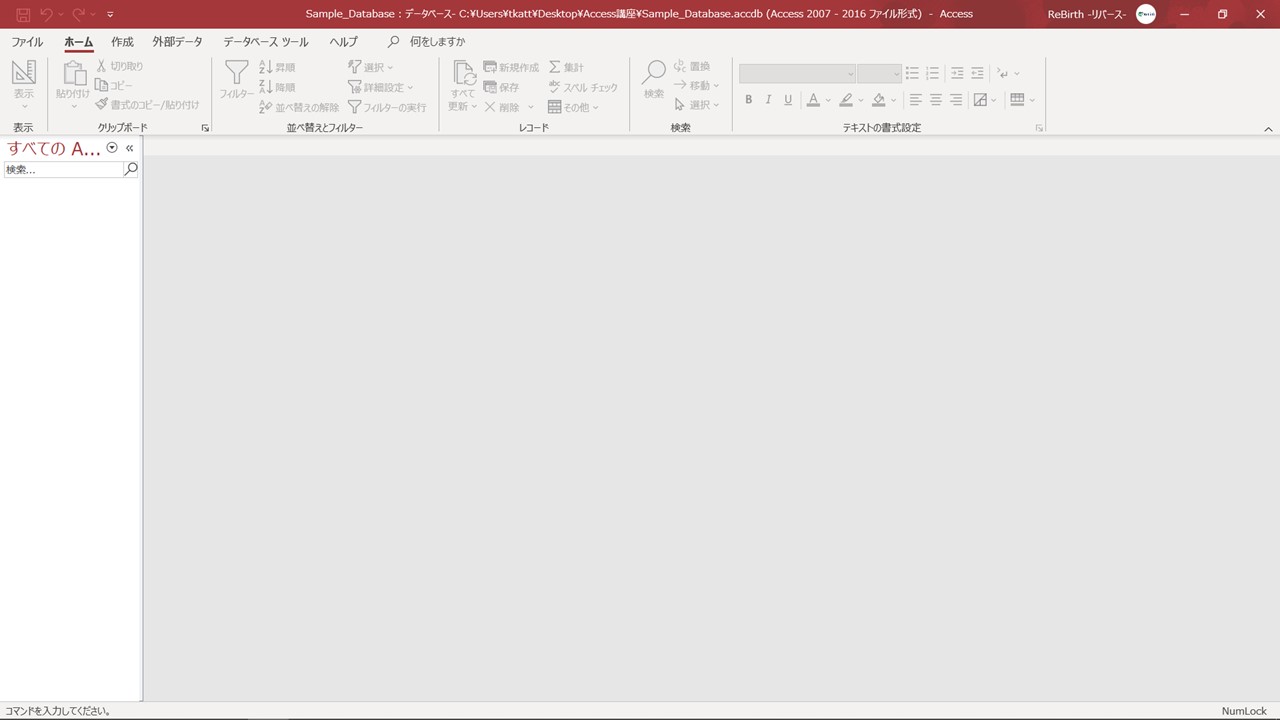
次は、Excelファイルへのリンクです。
このままAccessは開いておいてください。
4,ExcelデータをAccessへリンクする
ここからは、先ほどのExcelデータをAccessでも利用できるように「リンク」します。Excelでやる「別シート」や「別ファイル」へのリンクと同じイメージです。
それでは、操作をしていきます。
次に「オブジェクトの定義のソースを指定します。」にある「ファイル名」に
先ほどデスクトップのAccess講座フォルダへ保存した基データであるExcelファイル「Sample_Sales_Data.xlsx」を指定します。
右側の『参照』からでも、『直接パスを入力』でも指定できます。今回は「参照」から指定します。
それでは、参照をクリックします。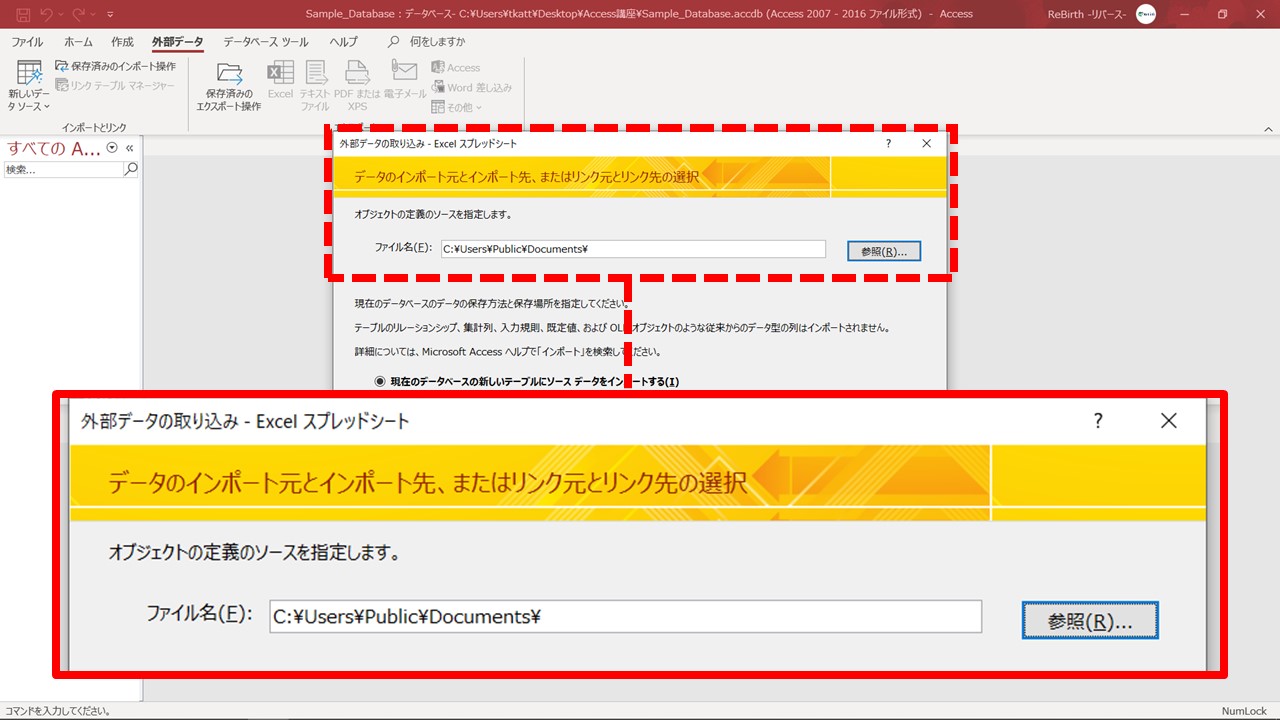
デスクトップにあるAccess講座フォルダの「Sample_Sales_Data.xlsx」を指定したら、「開く」をクリックします。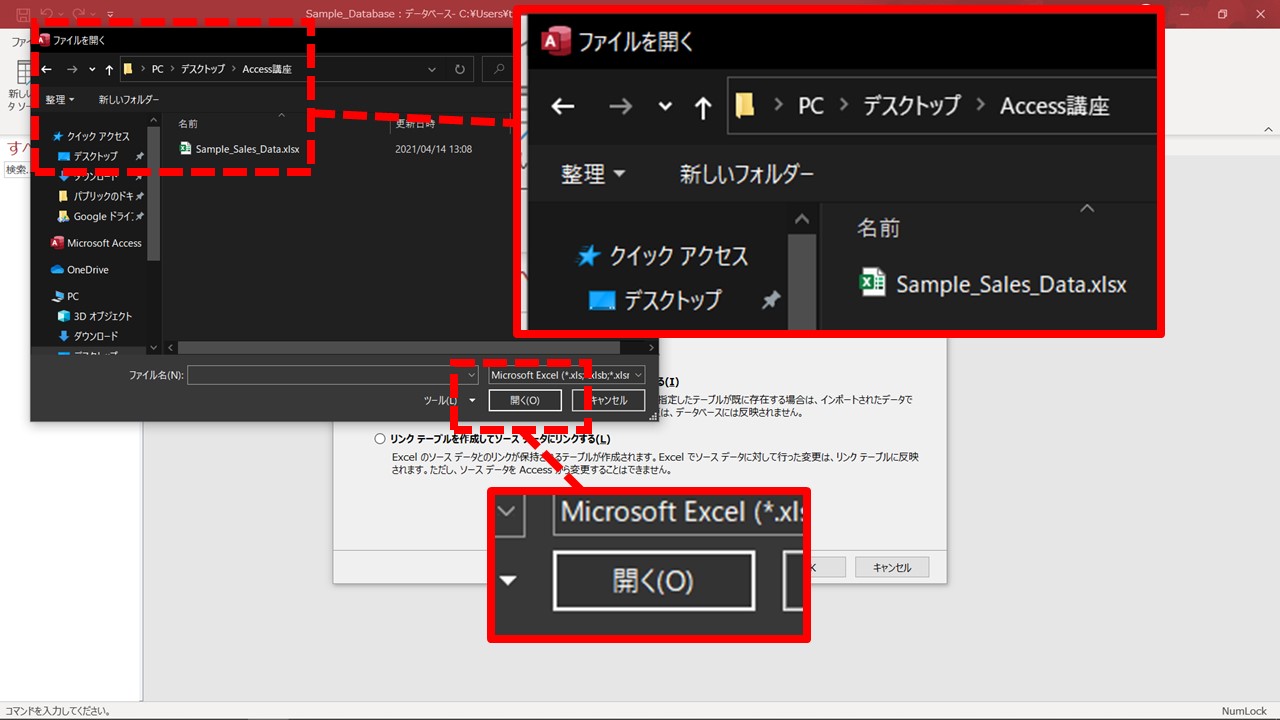
今回は「Excelファイルへのリンク」を行うので、下側の二つのラジオボタンは二つ目の「リンクテーブルを作成してソースデータにリンクする」を選択してください。
そして、最後に「OK」をクリックしてください。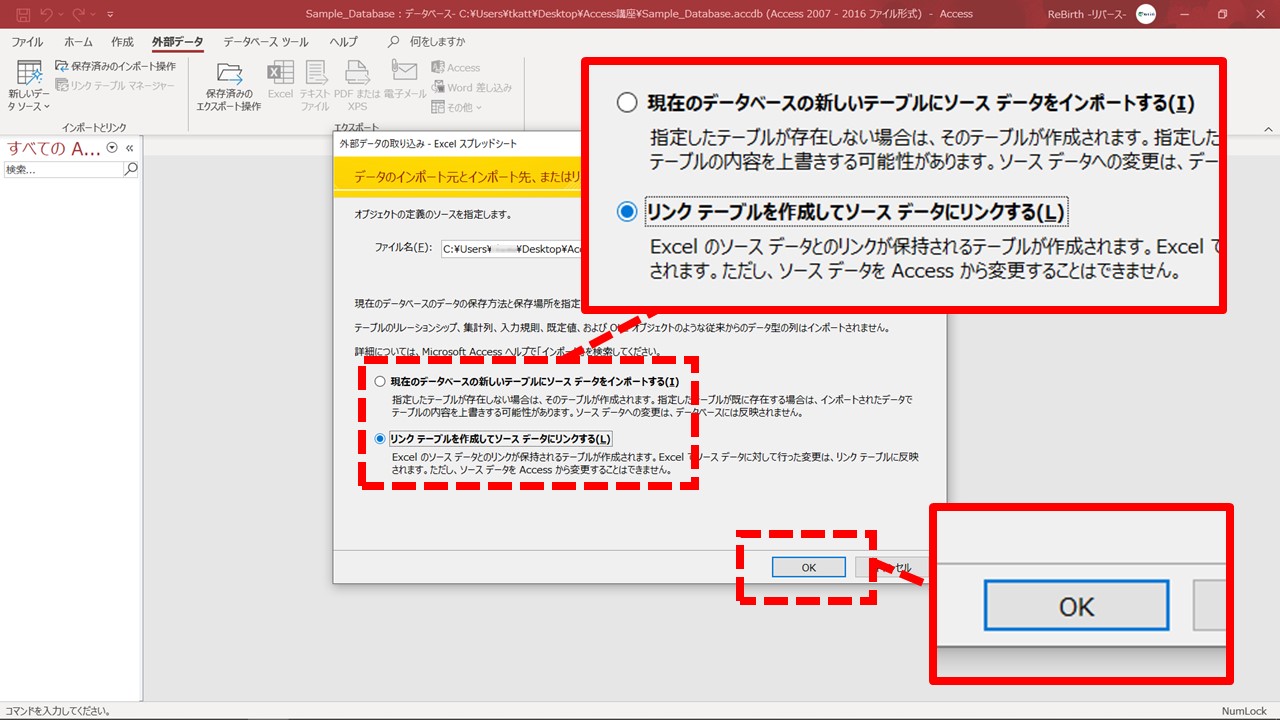
最初に「Excelのどのシートのデータとリンクするか」を選択する画面になります。今回使用するExcelのサンプルデータファイルは、シートが1つしかありません。
こちらのSample_Sales_Dataが選択されていれば問題ありません。
選択できていることが確認できましたら[次へ]をクリックしてください。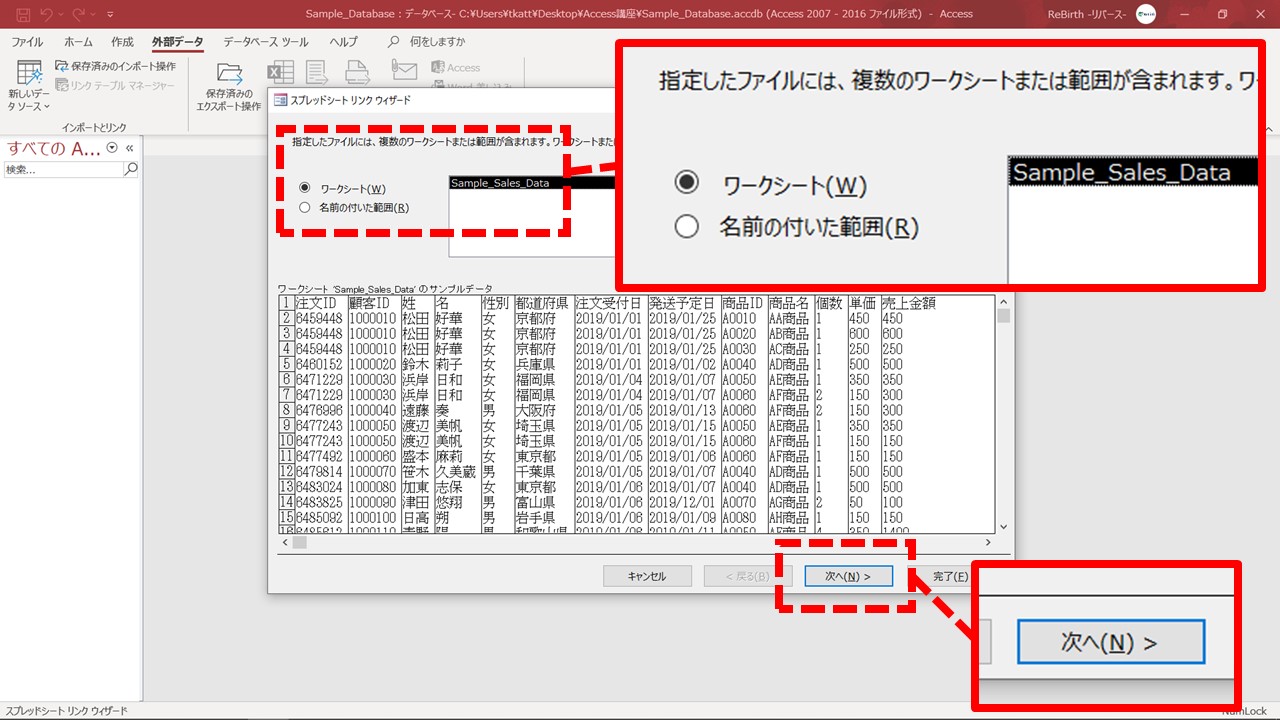
続いて、先頭行をフィールド名として使用するかを選択する画面になります。フィールド名ってなに?と引っ掛かる方もいると思いますが、ひとまず、今回はさらっと流してください。別の機会にお話しします。
『先頭行をフィールド名として使う』にチェックが入っていることを確認して[次へ]をクリックします。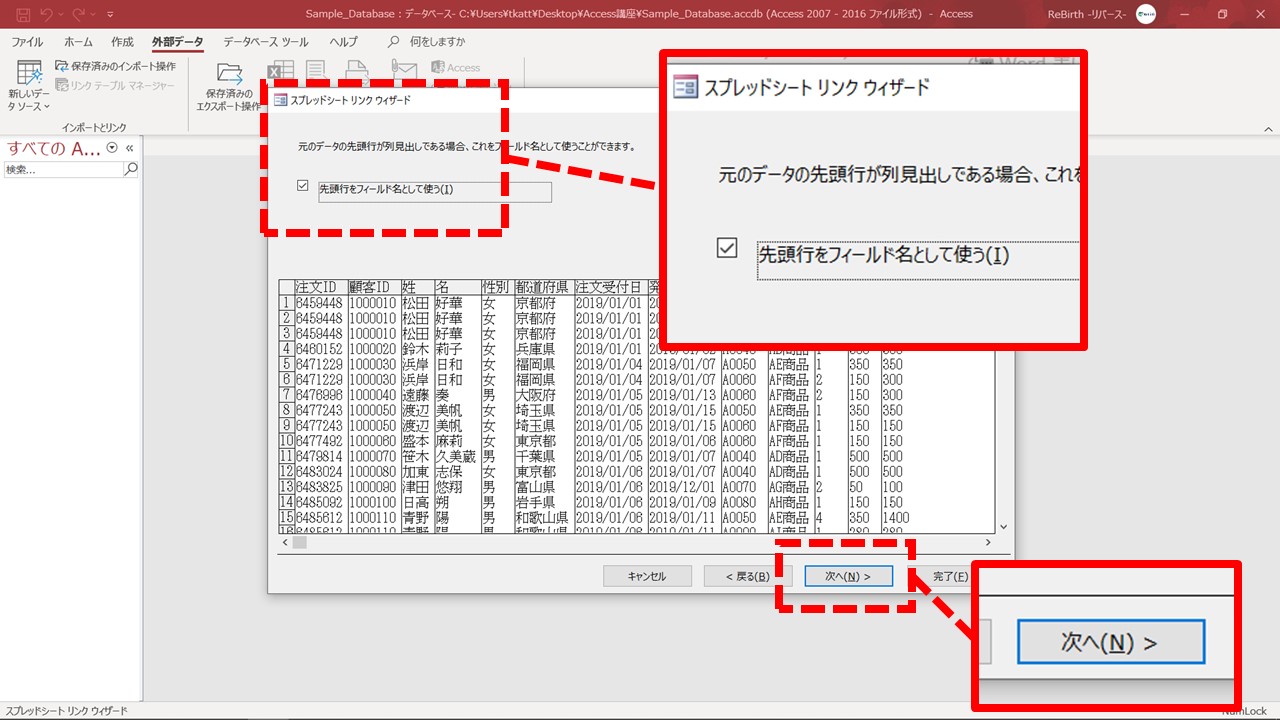
こちらのリンクしているテーブル名は、そのまま変更せずに[完了]をクリックします。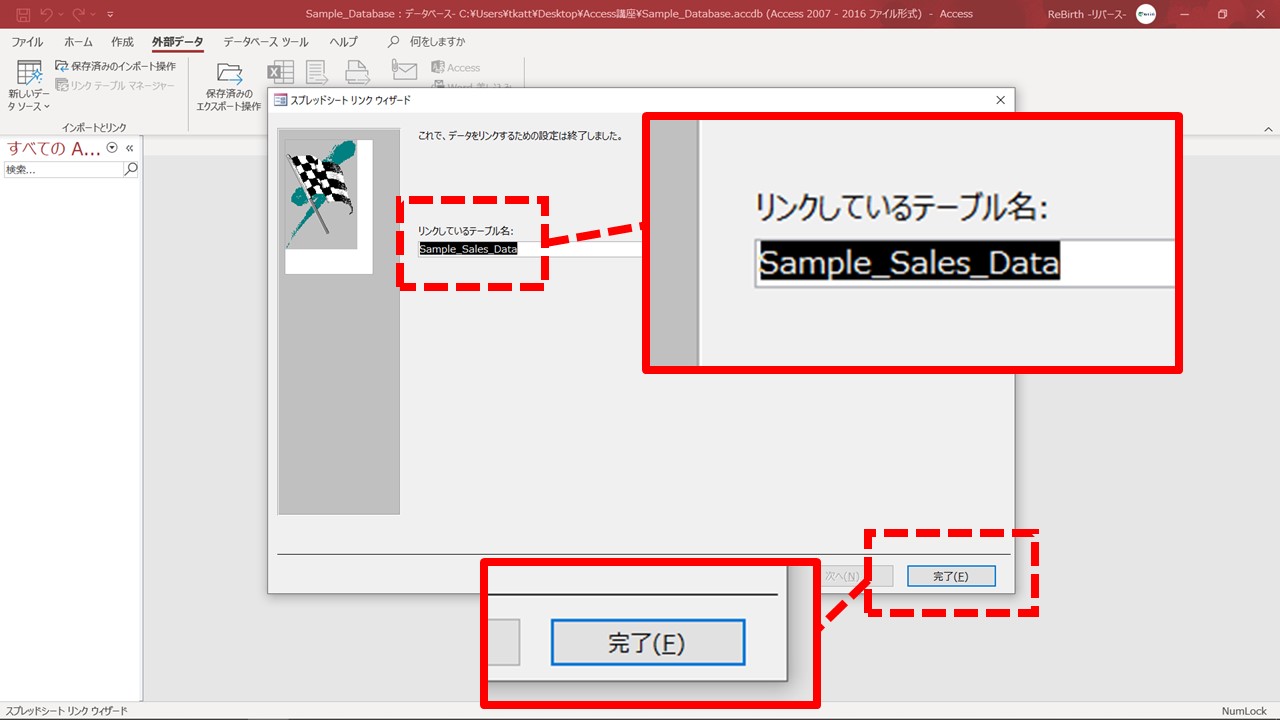
このような確認メッセージが表示され、このAccessからExcelファイルへのリンクが完了しました。
[OK]ボタンをクリックしてください。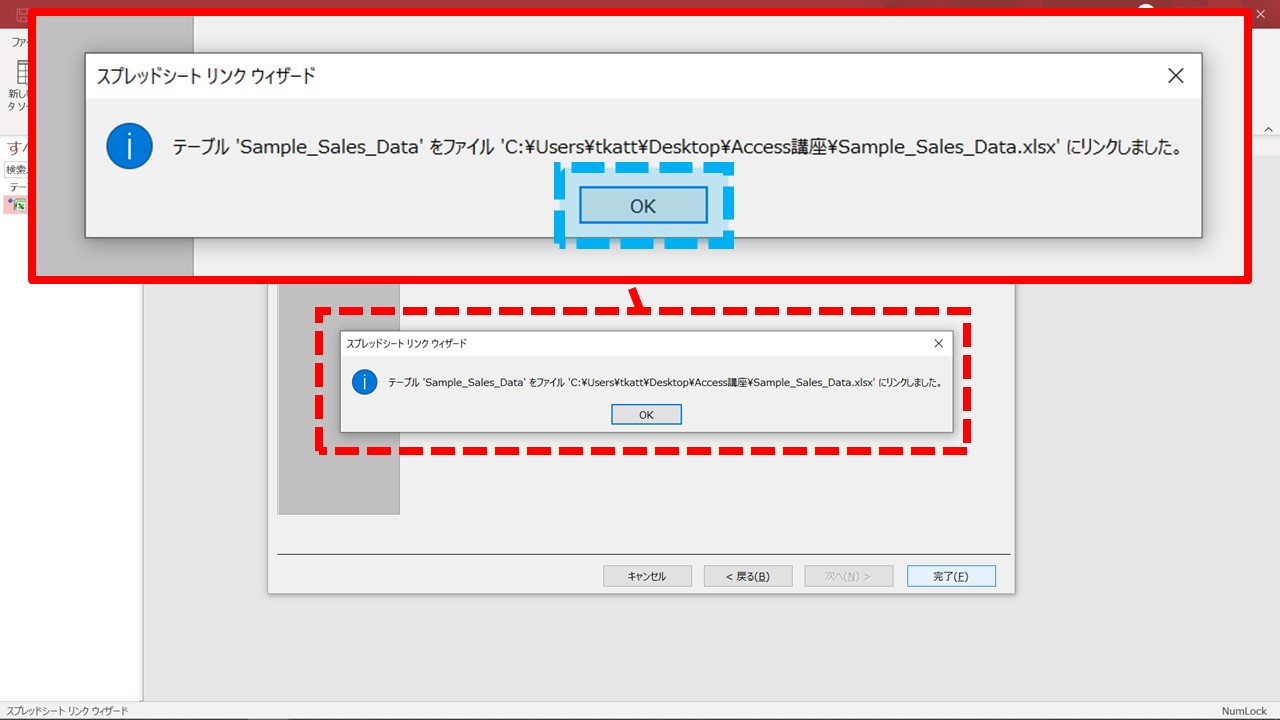
このようにテーブル名がAccess内に表示され、Excelファイルへのリンクが完了しました。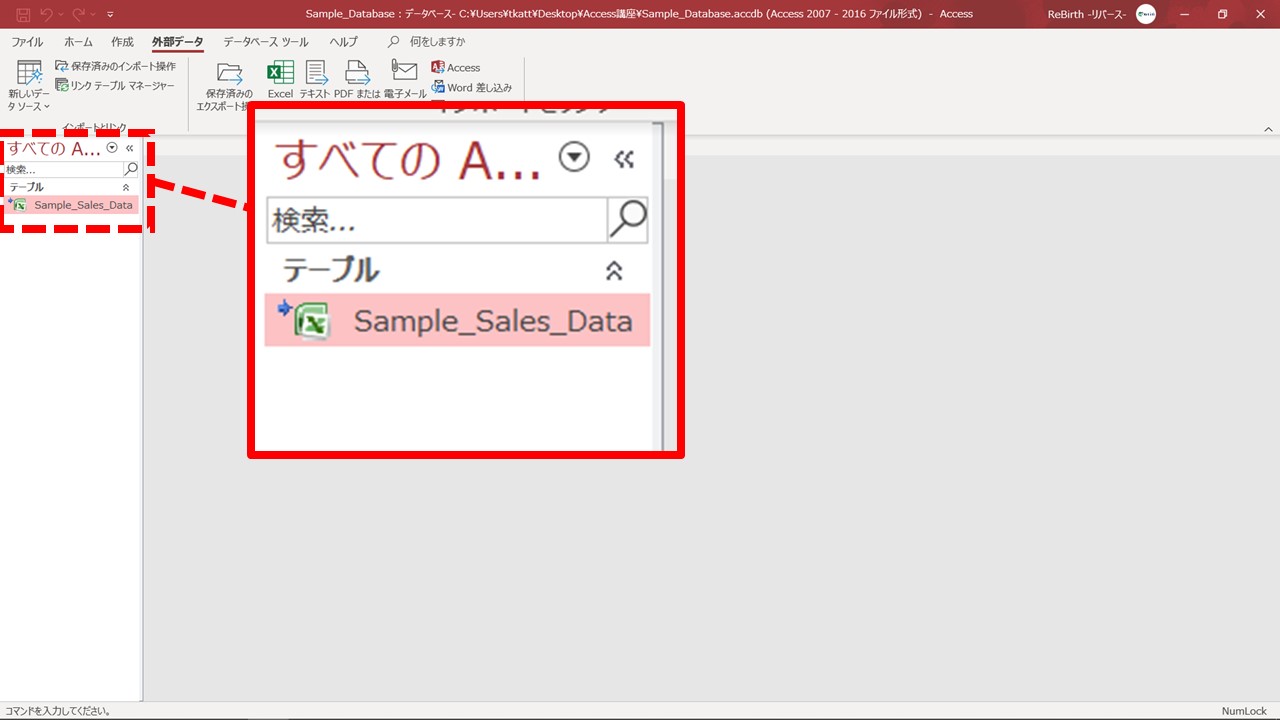
5,リンクテーブルを確認する
先ほどの操作で、ExcelデータをAccessへリンクさせることが出来ました。ちょっと操作してみましょう。
左のウィンドウにある[ Sample_Sales_Data ]をダブルクリックしてください。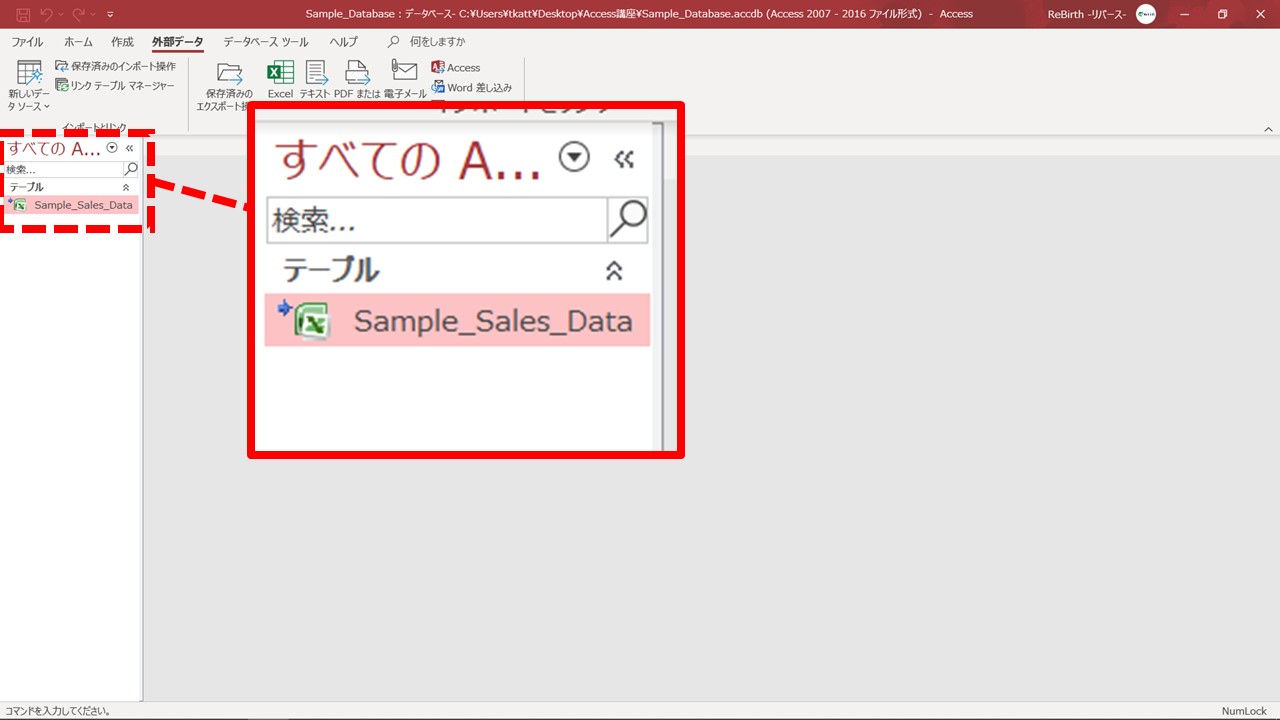
このようにAccess内でExcelのデータを開くことが出来ます。
これはあくまでも「Accessで使える状態にした」だけですので、Excelのようにこのデータを直接編集することはできません。
今回の操作は以上です。右上の[ ×ボタン ]でAccessを終了させてください。保存するかなどのメッセージが表示されましたら[ はい ]でお願いします。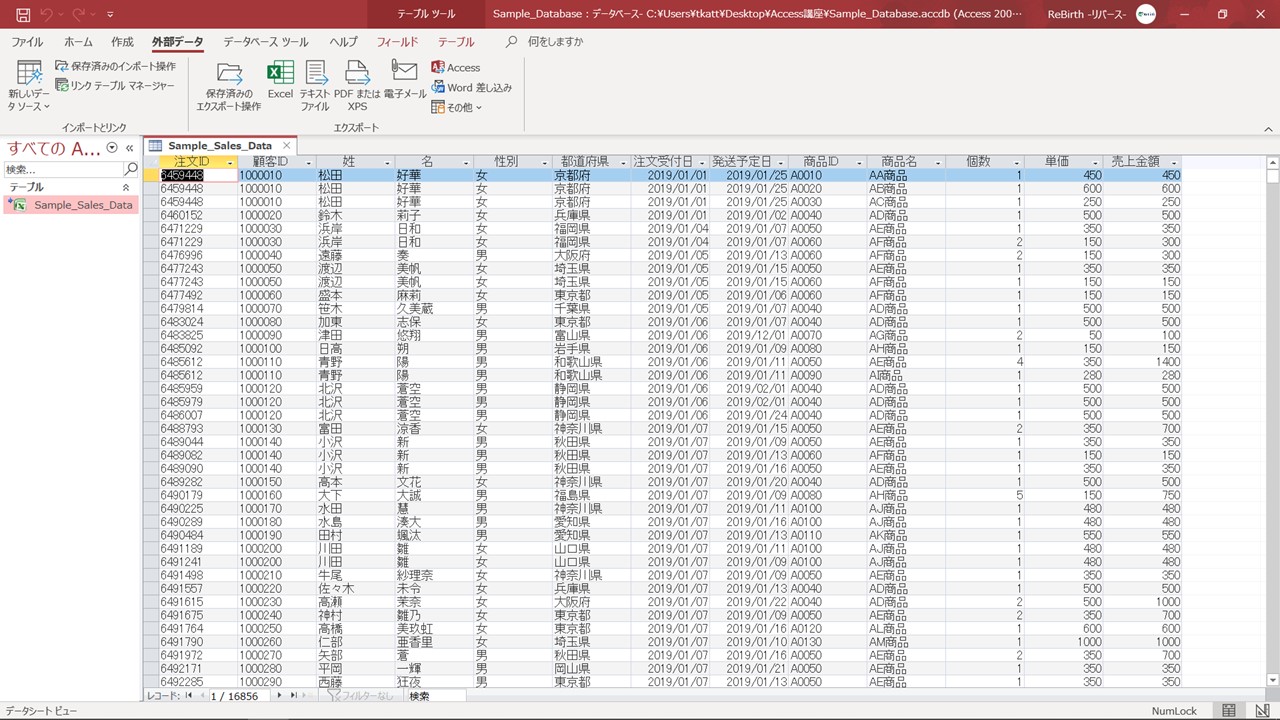
6,今回のおさらい
今回は「ExcelデータとAccessをリンクする」をお届けしました。
シンプルなExcelデータを用意して、Accessでデータ処理をするための下準備である「テーブルのリンク」を行いました。
リンクの操作方法は繰り返すことで覚えていきますので、すぐに覚えられなくても心配はいらないです。トランキーロ、焦らないでくださいm(_ _ )m

Excelへのリンク方法も大事なのですが、
今回、特に大事なのは、
- Accessで処理するデータは「シンプル」であること
- 1行目は「項目名」にする。
- 各項目のデータは「全角半角の混同」や「項目以外のデータを入れない(氏名に日付を入れるなど)」といったルールを守る。
- データ処理に不要な「グラフ」や「画像」などを入れない。
- セルの結合などは大問題!即解除しておきましょう!見た目重視の「装飾」はしない!
という「データ処理を行うためのデータ構造の注意点」が大事なところです。
これはAccessのみならずExcelでのデータ処理にも通ずる考え方になりますので、大切にしていただきたいです。
それでは、今回は以上となります。
ありがとうございました。